
Online backup is an effective means of protecting your data. Whether it’s a malicious attack or a natural disaster, you can never predict what kind of danger will threaten the files and folders you store on your computer.
Although local backup can protect data security to a certain extent, it still has the shortcomings of easy data loss and easy to be attacked by viruses. That’s why you need online backup services. In the following, we will present the best free online PC backup service for you and guide you to backup computer to the cloud step-by-step.
Which Online Computer Backup Software is Best?
Online computer backup software is designed to help you backup files to cloud. There are many cloud computer backup tools available on the market, and each one has its strengths and weaknesses, so it is important to get the one that is suitable for you. After using dozens of computer cloud backup tools, we figure that CBackup is the most recommended choice.
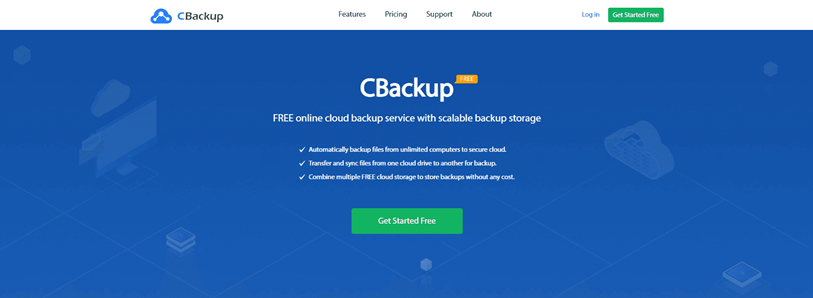
CBackup is a professional online backup service that can help you backup computer to Google Drive, Dropbox, and OneDrive, as well as its CBackup Cloud for free. It is easy to use and comes with a variety of advanced features to make PC backup as smooth and quick as possible.
Below is a list of main features you can get with this computer cloud backup tool:
- Backup and restore computer files and folders in easy steps and quick speed.
- Auto backup computer to the cloud in flexible modes, including One time only, Daily, Weekly, and Monthly.
- Back up computer data incrementally for only changes since the last backup to save time and storage space.
- Provide File Filter to exclude unnecessary file backup from a folder backup.
- Apart from PC backup, it offers Cloud to Cloud Backup to transfer files between cloud storage with ease.
Step-by-step Guide to Creating Computer Online Backup
After knowing where you can keep a PC backup with CBackup, you can follow the easy tutorial below to do a PC online backup in minutes.
#1. Backup Computer to CBackup Cloud
CBackup Cloud is a secure and cost-effective backup storage that can be used to store computer backups offered by CBackup. It gives 10 GB of free space for each user and you can choose to get 1TB or 5 TB CBackup Cloud storage at pretty low prices.
Step 1. Download and install CBackup on your computer. Apply for a free account, and sign in to the CBackup desktop app.
Step 2. Go to the Backup section, click Backup Now, and select Backup PC to CBackup Cloud.
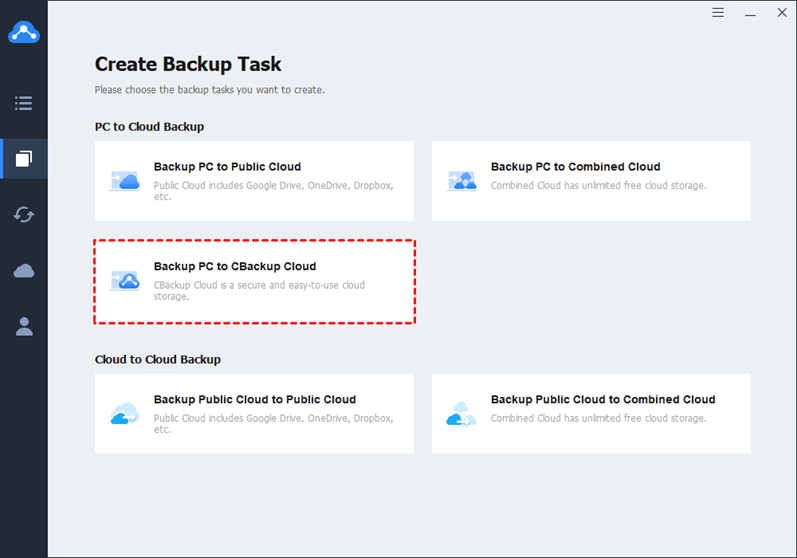
Step 3. Open your computer directory to choose the items you want to do an online backup. And, the program selects CBackup Cloud as the destination path automatically. You can click on Settings to enable computer scheduled backups, file filtering, etc.
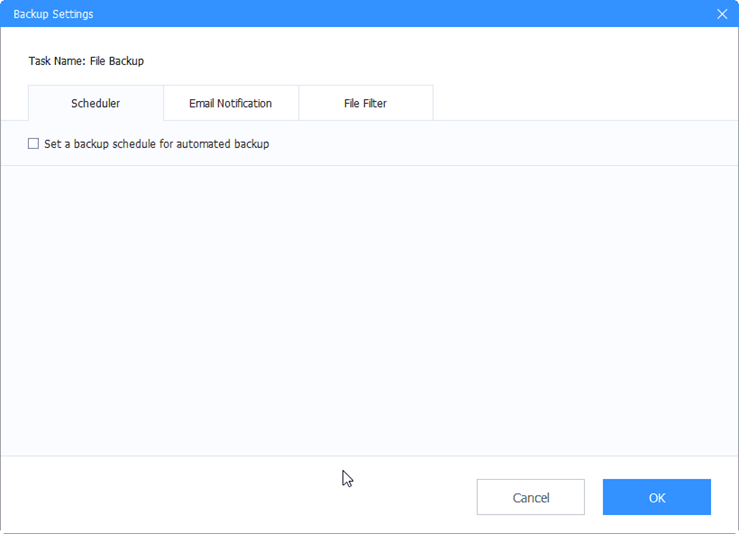
Step 4. Then, tap on Start Backup to backup PC to cloud easily.
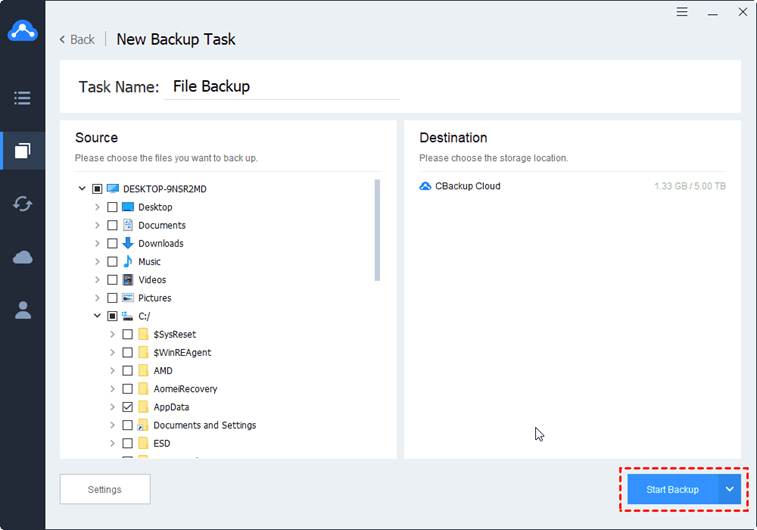
#2. Backup Computer to Google Drive (OneDrive, Dropbox)
If you want to make an online PC backup to public clouds like Google Drive, OneDrive, and so on. Here is what you should do:
Step 1. Run and sign in to the CBackup referring to the step likewise.
Step 2. Click My Storage and click Add Clouds position. Then, choose the cloud where you intend to save your computer backups (here we use Google Drive as an example), and click Add to allow CBackup to access your cloud storage.
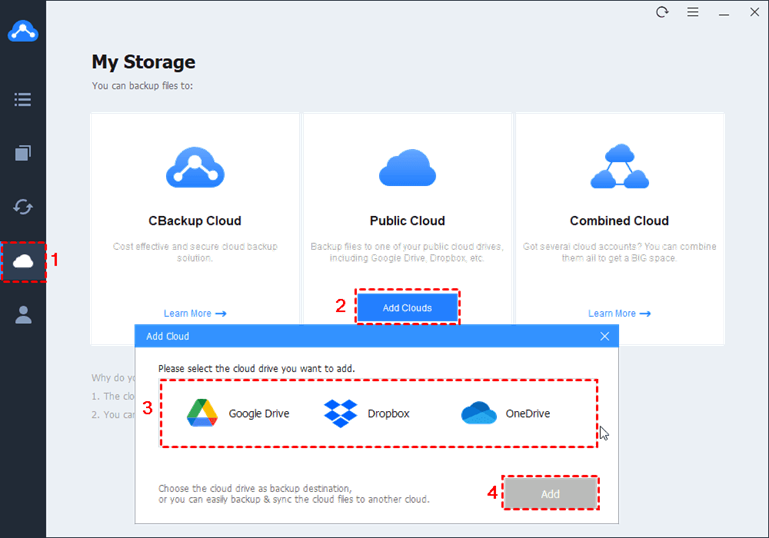
Step 3. Select Backup PC to Public Cloud under the Backup tab.
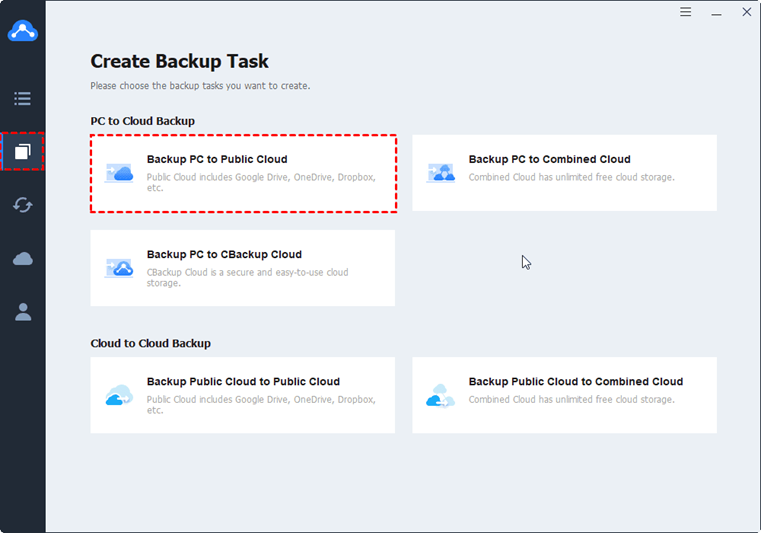
Step 4. Choose files and folders you want to backup and select the target cloud as the backup location.
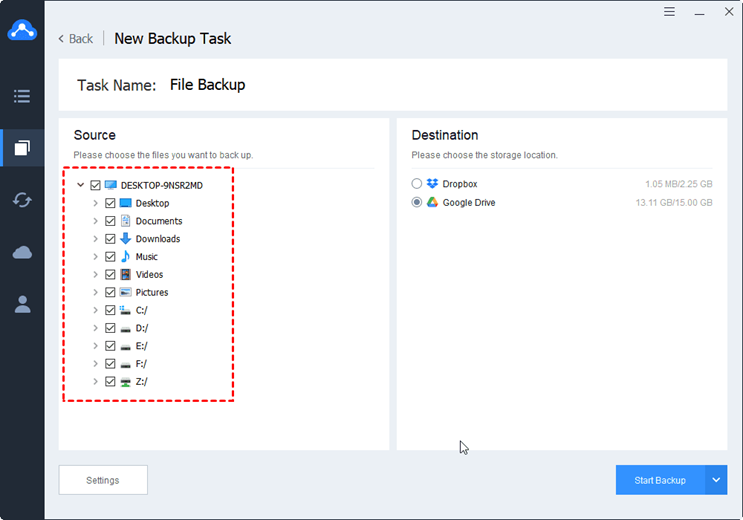
Step 5. Press the Start Backup button to start the computer backup.
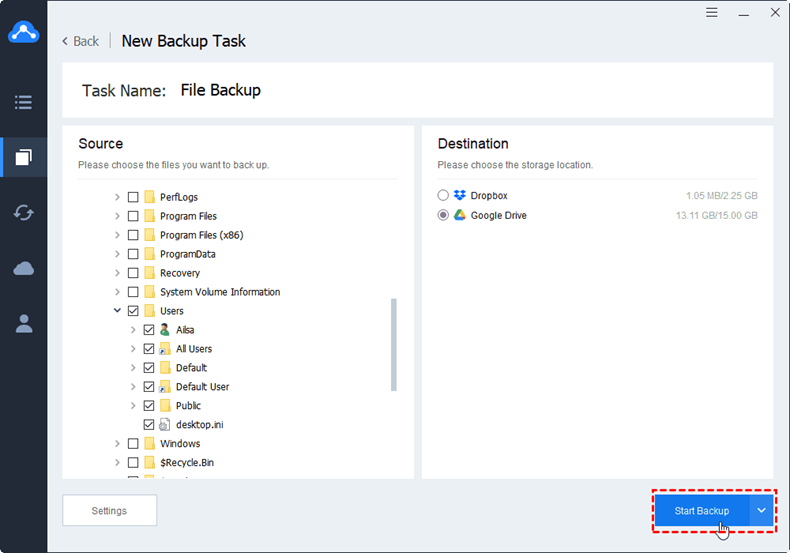
In the End
This article discusses the best online computer backup tool and covers how-to guides for creating PC online backups to Google Drive and other cloud storage services with simple clicks. CBackup enables you to back up your computer to multiple cloud services on a single interface and create PC auto backup easily so that you don’t need to worry about forgetting to back up essential data. Moreover, it is a fully-featured backup software that can help you sync computer to cloud and migrate data between clouds. Just go for it!


