Disney Plus is a paid streaming service, that provides you access to your favorite show. Sometimes you want to take a screenshot of your favorite character or scene. But does Disney Plus allows its users to take screenshots? If yes, then How To Screenshot Disney Plus? In this article, we will explain several options for you to make a screen: using Windows tools, as well as third-party software. So, keep reading…
Does Disney Plus Allow to take Screenshots?
The short answer is YES! You can take screenshots while watching your favorite shows. You can even capture the screen and record the video to watch later. The main thing is to know how to perform this action.
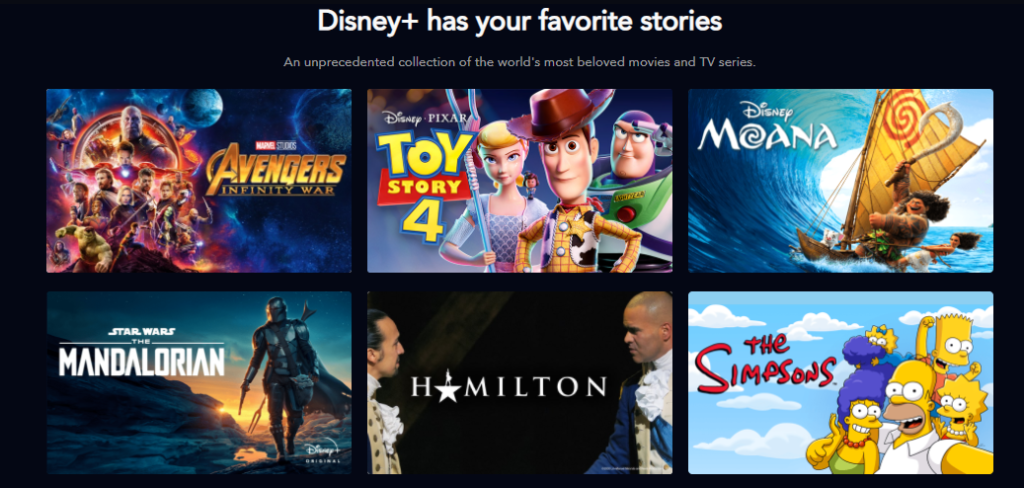
How To Screenshot Disney Plus
Some easy methods of taking screenshots on Disney Plus:
Using keyboard shortcuts
Windows developers are well aware of exactly what the consumers of their products want. For a large number of users, the ability to take a screenshot is very important. The easiest option is to use OS tools. If you do not need to process the image, and you want to capture the entire area of the screen on a laptop or computer monitor, just press certain buttons on the keyboard.
Print Screen (abbreviated as PrtScr, PrtSc or Print Scrn)
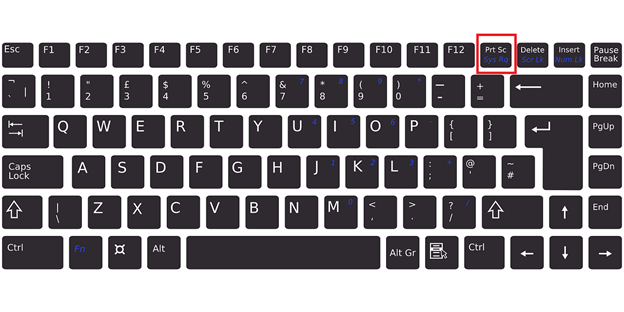
This is a hotkey that copies an image of the current screen state to the clipboard. Usually located in the section with the “Break” and “Scroll Lock” keys. The screenshot below is an example.
After you click on “PrntScr”, you will not see any visual changes, however, the screenshot has already been created and is in the clipboard. Next, you need to open any program for viewing images. Even the standard Paint will do.
- Run it and press the key combination “Ctrl + V” . Now the image from the clipboard will be copied to the utility, and you will see the screenshot created earlier.

- Open the File menu and find the Save As item.
- Choose the format you want and save the result wherever you like.
This method is completely universal and suitable for any computer or laptop, regardless of the manufacturer (Hp, Asus, Lenovo, Acer, Samsung, and so on).
By the way, many sites and messengers are able to work with the clipboard. For example, if you open a dialog in VK and press the same key combination “Ctrl + V”, the image will be inserted. You can do the same on Skype, Discord, or Telegram. This is very useful if you do not plan to modify the screenshot in any way, but you need to send it quickly.
Win + PrntScr
If you also do not need to edit screenshots but want to save them for future use, then it is easier to use the combination “Win + PrntScr”. Thus, the resulting result will be saved in the “Screenshots” folder. The easiest way to find it is through the Quick Access Toolbar, which in Windows 10 is located on the left side of the File Explorer window. Category – “Images”. Alternatively, go to C: \ Users \ Username \ Pictures \ Screenshots.

This method greatly simplifies the process of creating screenshots, which will be required in the future. After all, you do not have to open the image editor every time, insert a picture from the clipboard into it and save each file manually. However, if you need a lot of screenshots that need to be edited, then it is better to use third-party tools, which we will discuss below.
Both of the above methods automatically create an image obtained from multiple screens. That is, if you have two or more monitors installed, the picture will be stretched, and two screens will be displayed on it, connected into one screenshot.
Win + S + Shift
This key combination is suitable if you want to capture a specific area and not the entire screen. In our opinion, this method is best suited for sending images using messengers, which we wrote about above. I just screened something from the browser and inserted a picture into the dialog using “Ctrl + V”. In order to save the result, you will also need to go into the image editor, which makes this method not convenient for creating a large number of screenshots. It should be noted that screenshots taken with the “Win + S + Shift” key combination are not saved to the address: “C: \ Users \ Username \ Pictures \ Screenshots”.
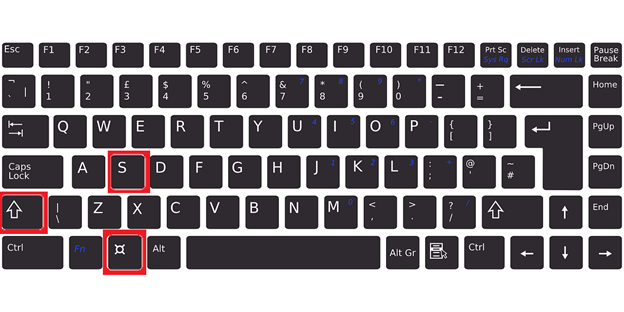
Snipper Tool
In order not to load the editor every time, the ” Snipper Tool ” was invented. In general, it completely replaces the editor and is a more flexible tool. You can still select an area for a screenshot, edit the resulting image and change its format. It just takes less action.

- Go to the Windows search bar and enter the query “ Snipper Tool” .
- Open the app. To avoid looking for this utility every time, you can pin it to the Start screen or to the taskbar.
- Click on the “Create” item in the upper left corner of the program.
- Then just select the area you want. Then “File” and “Save As”.
If you want to select not a rectangular, but an arbitrary selection area, then this functionality is present here. In the same upper left corner in the “Mode” menu.
You can apply your markers to the resulting image using the tools: “Pen”, “Marker”, “Eraser”. If you need to make more substantial edits, you can integrate the screenshot into the Paint 3D utility. A similar opportunity is also present here.
How To Screenshot Disney Plus: Third-Party Software
To make a screenshot of Disney Plus on a laptop, it is not necessary to use the tools built into the OS, which have rather meager functionality. You can use third-party products that open up a lot more options for the user. We will give an example of the most popular tools.
In general, the principle of operation for all such programs is very similar. Often, you just need to press the required combination to launch the application, select an area, immediately edit it at your discretion and then save or immediately insert it somewhere. The main difference between these utilities and the built-in software is the advanced editing capabilities. What can be done using screenshots?
- Upload screen image to the cloud
- Mark the desired fragment
- Print a screenshot without saving it as a file
- Find the same image on the internet
Choose the method that you like – in terms of capabilities; they are very similar.
How To Screenshot Disney Plus in A smartphone? Simply press the power button and volume down button.
If you liked the article, tell us in the comment box below. We would love to hear from you.
Also Read:
Best KickassTorrent Alternative sites
23 Best Soap2day Alternative Sites
Websites Like Cartoon Crazy: The Best Cartoon Crazy Alternatives



