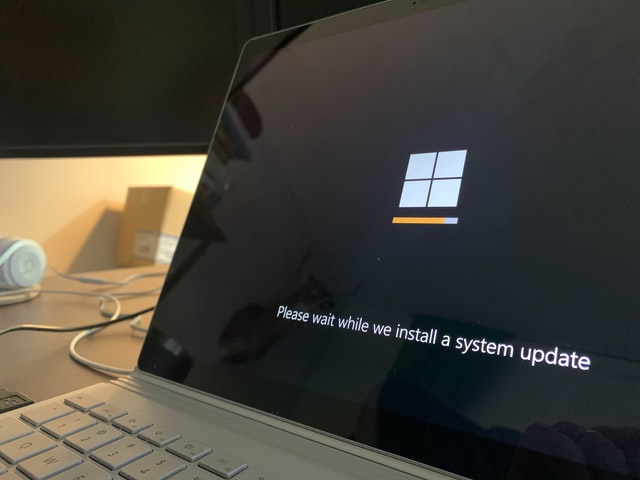Remote Desktop Credentials Did Not Work Windows 10
When you try to connect to a remote system via Remote Desktop, the error shows on your screen that your credentials did not work. Therefore, Windows settings that block new RDP connections, or even your system’s login, are common causes of this issue. Resolving with this error might be irritating because the problem isn’t with the credentials but instead with something else. Although if you input the right credentials, you may receive an error message, making it a nightmare.
You are not alone in who has received the error message of remote desktop credentials did not work windows 10 when installing a new installation of Windows. Many customers rely on Remote Desktop Connections, and such issues are a headache for them. Don’t worry, but; you’ll be able to resolve the problem by using these instructions.
Causes and helpful solutions when your remote desktop credentials did not work windows 10
There are many causes but the following aspects are generally observed to be the source of the error message:
Username Change: It can happen when you update your current user account or install Windows for the first time. Basically, when you alter your username, it is not updated for the Remote Desktop Access, which results in the error notification.
In some circumstances, the error message is caused by a Windows Security Policy that blocks non-administrator users from logging in.
Now that you understand what’s causing the error, you may apply the methods listed below to fix the problem. Please carefully follow the instructions in the same manner that they were given.
1. Reverting Username
As previously stated, the error notice can occur when the user from which you intend to connect does not present on the Remote Desktop server. When you attempt to change your login or install a new version of Windows, that happens. Because the user is not even on the server, updating your username does not always update it for Remote Desktop Connectivity. As a result, your credentials will be invalid. As a result, in removing the problem, you’ll need to go back to the username you were using before the error notice showed.
2. Changing the Security Policy in Windows
A Windows Security for Remote Desktop Connectivity stops non-administrative users from logging in using RDP. If you need to use a non-admin user profile to log in, you’ll need to allow remote desktop access to users. Here’s how you can do it:
- To start the Dialog box, click on the Windows Key + R.
- Click Enter after typing ‘secpol.msc’. It will show up a window for the Local Security Policy.
- Select User Access Allocation after expanding Local Policies.
- Find and then double-tap either ‘Allow login along through Remote Desktop Services’ or ‘Allow login on with Terminal Services’ upon that right-hand side.
- Next, enter Remote Desktop Users in the Add Users or Group box.
- Click Okay, then Apply, then OK once more.
- Providing access to remote desktop users
- To make the update happen immediately, restart your computer.
- Check to see whether that solves the problem.
3. Registry Editing
In some situations, enabling registry changes may be enough to fix the problem. As a result, we’ll be changing several registry settings in this step. As a result:
- To view the registry, click “Windows” + “R.”
- Click “Enter” after typing “Regedit.”
- then open the Registry Editor, which is easily available.
- Go to the given web address.
- Select “LsaCompatiblityLevel” from the drop-down menu.
- Set the Position to “1” by double-clicking upon that “REG DWORD” button.
- You can easily try to check whether the issue of remote desktop credentials still exists or not.
Note: If you’re using Two Factor Authentication, double-check that you’re signing in locally instead of through a Remote Desktop Connection.
Conclusion
Are you facing the issue of remote desktop credentials did not work windows 10? Don’t worry! In this article, we have shared the best 3 solutions, which will definitely help to resolve the issues. If your issue can’t solve still, you can also read a comprehensive guide to understand more things easily.
Hope this short guide will help you!
Read More: How To Sell Backlinks: A Complete Guide